
- TABULAR STRUCTURE THAT MAIL MERGE REQUIRES HOW TO
- TABULAR STRUCTURE THAT MAIL MERGE REQUIRES PDF
- TABULAR STRUCTURE THAT MAIL MERGE REQUIRES SERIES
Now, Microsoft Word will open a new window, where you can navigate to the location where the Microsoft Excel sheet storing the candidate details is located, as shown below. In the "Mailings" option, you have to select the option of reading "Use an Existing List," as shown in the image below. To do so, you need to head back to Microsoft Word, and on the toolbar, you need to select the "Mailings" option. The next step is to have the mails sent to the respective candidates with their respective names and address details in the mail. Now that the candidate details are sorted and saved. Now, you will gear up and learn to implement mail-merge practically to have a better learning experience. So far, you have got an overview of the process of Mail-Merge in Excel.

The mail context will remain the same, while the recipient details will be updated dynamically using a source that stores the recipients' details. In general, a user is sending one single mail to several recipients. Mail Merge in Excel is a built-in feature of Microsoft Excel to integrate with Microsoft Word, Microsoft Outlook, and other similar applications that allow the user to send multiple emails simultaneously with simple steps costing a couple of minutes. This tutorial on Mail-Merge in excel is dedicated to helping you learn the approach and try mailing multiple recipients within a couple of minutes with ease.
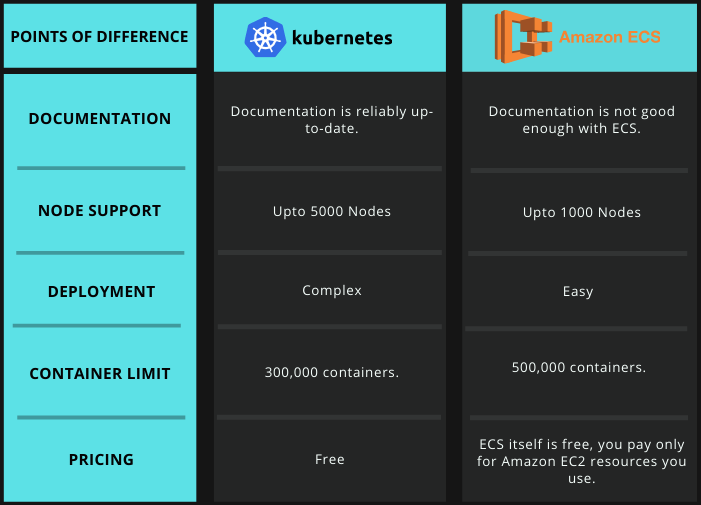
Mail-Merge in Excel is so proficient that it could even create an envelope (cover letter) for all your mails using the same approach. Mail-Merge in Excel is a simple yet spectacular method to write similar emails to hundreds or thousands of recipients without a hassle or even a single error. One-Stop Solution Understand the Fundamentals of Indirect Function in Excel Lesson - 25
TABULAR STRUCTURE THAT MAIL MERGE REQUIRES HOW TO
The Perfect Guide to Learning How to Highlight Duplicates in Excel Lesson - 24 The Perfect Guide to Explain to You How to Remove Blank Rows in Excel Lesson - 23 The Perfect Guide That Will Explain to You How to Remove Page Break in Excel Lesson - 22 The Perfect Guide to Learn How to Add Columns in Excel Lesson - 21 One-Stop Solution to Master Everything You Need to Know About Auto-Sum in Excel Lesson - 18ĭAX in Excel: The Complete Guide for DAX Functions and Formulas in Excel Lesson - 19Ī Perfect Guide for All You Need to Know About Data Formatting in Excel Lesson - 20 Your One-Stop Solution to Designing and Implementing Hyperlinks in Excel Lesson - 17 What Is the DATE Function in Excel and How to Implement It? Lesson - 16
TABULAR STRUCTURE THAT MAIL MERGE REQUIRES SERIES
The Best Guide and Your One-Stop Solution to Master the Fill Series in Excel Lesson - 15 The Ultimate Guide to Learn How to Compare Two Columns in Excel Lesson - 14 The Major Fundamentals About XLookUp in Excel Along With Practical Examples Lesson - 13 One-Stop Solution to Learn Everything About Excel Budget Template Lesson - 10Īll You Need to Learn About Match Function in Excel and Its Real-Time Implementation Lesson - 11Įverything You Need to Learn on How to Create a Pivot Table From Multiple Sheets Lesson - 12 Slicers in Excel: The Ultimate Guide to Help You Design and Develop Excel Slicers Lesson - 9 Your One-Stop Solution to Learn Mail-Merge in Excel and Its Implementation Lesson - 7Ī Comprehensive Guide on Excel Flash Fill Lesson - 8
TABULAR STRUCTURE THAT MAIL MERGE REQUIRES PDF
Your One-Stop Solution That Will Help You Learn How to Convert PDF to Excel Lesson - 4Ī One-Stop Solution for Acing the Excel MIS Report Lesson - 5Īll You Need to Know About Barcode in Excel Lesson - 6 The Best Guide on How to Send an Email in Excel Lesson - 3 Your One-Stop Solution For Excel UserForms Lesson - 2 write ( 'example3.Your One-Stop Solution to Know About Excel Worksheets Lesson - 1 merge_rows ( 'prod_desc', sales_history ) document_3.

Cust_1 = ] document_3 = MailMerge ( template_2 ) document_3.


 0 kommentar(er)
0 kommentar(er)
